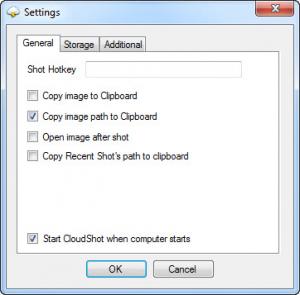CloudShot
6.3.0
Size: 4.93 MB
Downloads: 3950
Platform: Windows (All Versions)
Capturing the desktop and saving the screenshot as a regular image file is sometimes required. For example, you have encountered an error inside an application and you want to show this error message to the developer of the application. Or you want to read a certain message displayed by an application later on. For all these situations, it's not the best idea to use the Windows capturing utility, as doing so will make you lose a lot of time due to the large number of steps you need to follow in order to obtain the screenshot.
Instead, you should use CloudShot, a Windows program which allows you to capture your desktop and save it as an image file, either on your computer or on a Dropbox account. The capturing process is performed with a single click and there are no complicated steps involved, as it's the case with the Windows capturing utility.
After the program has been installed and launched, you will notice a small icon in the system tray. When double clicking on the icon, a special cursor will be displayed, which will allow you to capture certain areas of the screen. For this, you will just need to select the desired area. After the selection process is complete, the captured image will be automatically on the hard disk, in the default folder. In order to change this folder, you just need to right click on the program's icon and choose the Settings option. At this point, a new window will be displayed, in which you can select a new folder for saving screenshots, but also choose the image format. What's more, from this window, you can choose to have the screenshots automatically uploaded to a Dropbox account. Still, for this you will need to enter your Dropbox email address and password that you use to log in.
Optionally, you can configure CloudShot to automatically start with Windows and to automatically display screenshots after the capturing process is complete.
Pros
It allows you to capture only certain areas of your desktop with a single click. Besides that, screenshots can be either saved locally or on a Dropbox account. Furthermore, the program can be configured to automatically start with Windows and to display screenshots after they have been captured.
Cons
There are no multiple capturing modes, as the program only allows you to manually select the captured area. Using CloudShot you can easily capture your desktop and save the screenshot either locally or on a Dropbox account.
CloudShot
6.3.0
Download
CloudShot Awards

CloudShot Editor’s Review Rating
CloudShot has been reviewed by Jerome Johnston on 06 Aug 2013. Based on the user interface, features and complexity, Findmysoft has rated CloudShot 4 out of 5 stars, naming it Excellent